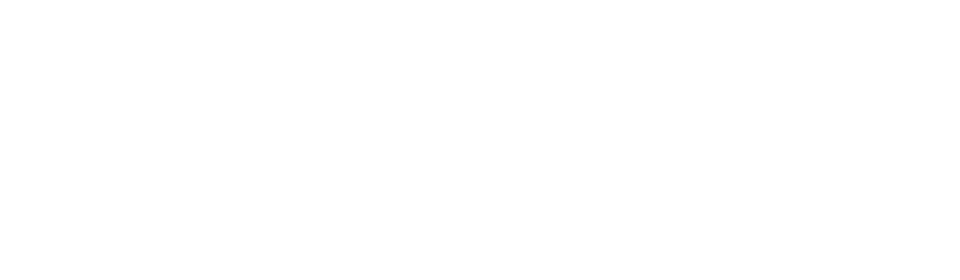1
/
of
1
Dinasti168
DINASTI168 : 7 Link Bocor Togel Online 4D Sore & Malam Ini ! Pasaran Macau & Singapore Rumus Jitu Lotto Terpercaya 2024
DINASTI168 : 7 Link Bocor Togel Online 4D Sore & Malam Ini ! Pasaran Macau & Singapore Rumus Jitu Lotto Terpercaya 2024
Regular price
RP. 78.543 IDR
Regular price
Sale price
RP. 78.543 IDR
Unit price
/
per
Couldn't load pickup availability
Sering pasang angka nomor tapi tidak naik? Tidak perlu pusing lagi, gabung sekarang juga di situs togel online terpercaya DINASTI168 sudah mengeluarkan bocoran angka jitu dan akurat untuk anda pecinta toto online di Indonesia. Non stop setiap hari mulai dari siang sampai malam dari pasaran singapore macau dll juga terdapat pola jitu yang sudah disiapkan serta prediksi data dan result terlengkap dengan hadiah prize jackpot terbesar membuat Anda kaya raya dalam semalam.
Share