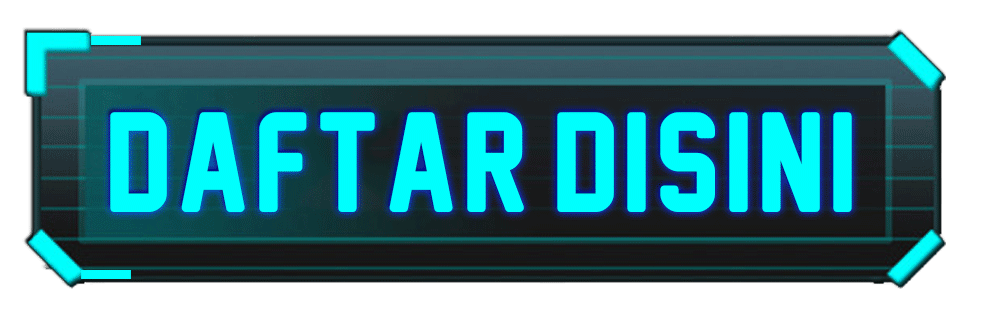DINASTi168 🍁 Situs Resmi Bandar Slot Online Terbesar & Ter-Gacor Hari Ini
IDR 25.00
DINASTi168 hadir dengan koleksi permainan slot terbesar dan tingkat kemenangan yang tergacor hari ini. Sebagai situs resmi bandar judi online terbesar, kami menawarkan pengalaman tanpa tanding dengan berbagai permainan slot pilihan dan tingkat kemenangan yang luar biasa. Bergabunglah dengan DINASTi168 di mana setiap putaran membawa Anda lebih dekat pada hadiah-hadiah spektakuler.
Quantity: